티스토리 뷰
보통 소스코드를 원격저장소에 저장하기 위해서 Git을 사용합니다.
오늘은 Git 시작하는 방법과 커밋, 푸시까지 해보겠습니다.
1. 깃 레파지토리 생성
2. Git init, remote, clone
3. Git add, commit, pull, push
4. Android 프로젝트 생성 및 저장
1. 깃 레파지토리 생성

먼저 Git을 설치해주어야 합니다.
아래 링크에서 PC사양에 맞춰 설치하시면 됩니다.
Git
www.git-scm.com
다음은 GitHub에 로그인해줍니다.
계정이 없으면 계정 생성 후 로그인 합니다.
GitHub: Let’s build from here
GitHub is where over 100 million developers shape the future of software, together. Contribute to the open source community, manage your Git repositories, review code like a pro, track bugs and fea...
github.com
그리고 아래 [New] 버튼을 찾아서 누르면 새로운 레파지토리를 생성합니다.

몇 가지 정보를 입력해 줍니다.

저는 보통 따로 README를 만들지 않고 레파지토리를 생성할 때 파일을 생성해 줍니다.
이유는 아래에서 설명하도록 하겠습니다.
새로운 레파지토리를 만들면 아래와 같이 저장소가 생성됩니다.

2. Git init, clone
원하는 경로에 원격저장소와 동일한 이름의 폴더를 하나 만들어줍니다.

폴더를 들어가 보면 당연히 아무것도 하지 않았기에 .git 폴더를 찾아볼 수가 없을 것입니다.
2-1) git init
깃을 사용하기 위해서는 폴더에 깃을 초기화해 주어야 사용할 수 있습니다.
git bash 또는 cmd에서 git을 사용할 수 있도록 해당 폴더로 이동 후 명령어를 입력해 주시면 됩니다.
$ git init
다시 폴더에 들어가 보면 .git 폴더가 생성된 것을 볼 수 있습니다.
안 보인다면 숨긴 항목을 체크해 주시면 됩니다.

그럼 먼저 상태를 확인해 보겠습니다.
git status를 입력해 줍니다.
$ git status
On branch main
No commits yet
nothing to commit (create/copy files and use "git add" to track)
아직 커밋된 것이 없다고 나옵니다.
이렇게 보이면 일단 정상적으로 git이 초기화된 상태입니다.
2-2) git remote
로컬 저장소는 만들어졌으니 원격저장소와 연결을 해주어야 합니다.
이럴 때 쓰는 명령어가 git remote 명령어입니다.
$ git remote
아무 일도 일어나지 않는데, 이는 git 원격저장소가 연결되지 않았기 때문이죠.
아래와 같이 원격저장소를 추가해 줍니다.
// git remote add [원격저장소명] [복사한 원격저장소 주소]
$ git remote add origin https://github.com/rlwhd0716/MyRepository.git
다시 git remote를 실행해 보면 원격저장소 origin이 보입니다.
$ git remote
origin
remote 설정까지 되었다면, 이제 로컬저장소와 원격저장소를 사용할 준비가 되었습니다.
2-3) git clone
git init과 remote를 하지 않고, 깃 원격저장소를 바로 가져와 사용하는 방법도 있습니다.
아까 만들어 두었던 저장소의 주소를 가져와 줍니다.
오른쪽 위의 Code 버튼을 클릭하고 저장소 주소를 복사합니다.
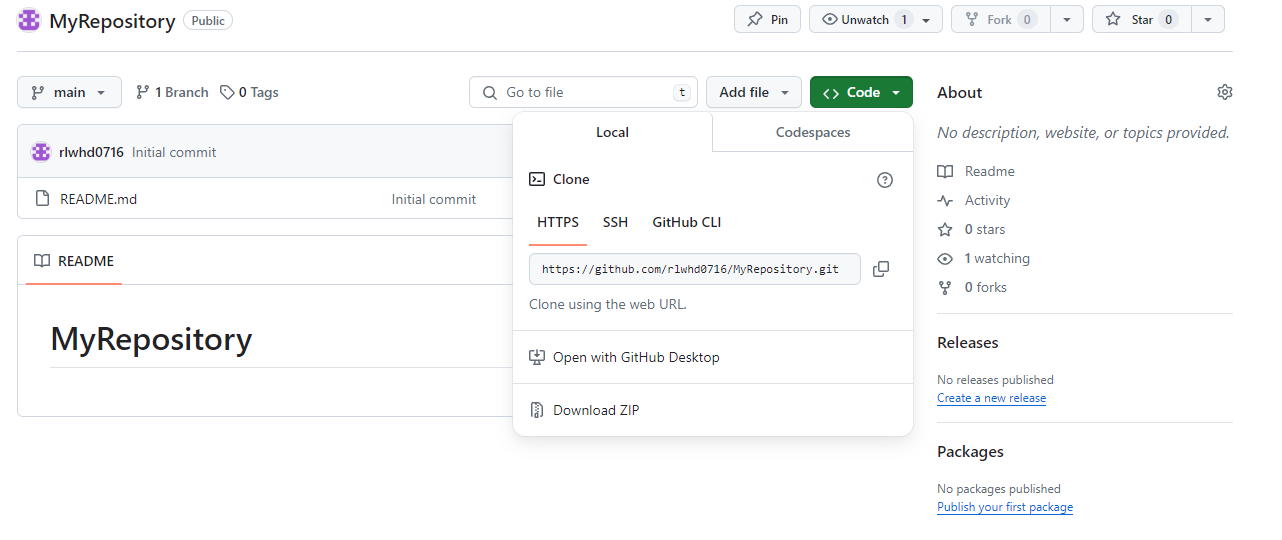
그런 다음 원하는 폴더로 가서 git clone을 실행해 줍니다.
// git clone [복사한 원격저장소 주소]
$ git clone https://github.com/rlwhd0716/MyRepository.git
그럼 원격저장소에 생성해 두었던 README.md 파일과 git init부터 remote 설정까지 자동으로 수행되게 됩니다.
설정할 것이 많다면 위와 같이 git init을 수동으로 수행하는 것이 좋지만,
이처럼 쉽게 초기화부터 원격저장소 설정까지 하는 방법도 존재하니 참고하시면 좋을 것 같습니다.
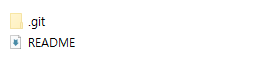
만약 README를 생성해 놓지 않은 상태로 clone을 하게 되면branch가 없는 상태로. git 만 가져오게 됩니다.
아래 과정들을 모두 수행해야 main 브랜치가 생성되는 번거로움이 있습니다.
git init
git add README.md
git commit -m "first commit"
git branch -M main
git remote add origin https://github.com/rlwhd0716/test.git
git push -u origin main
3. git pull, add, commit, push
위에서 수동으로 git 초기화를 해준 경우에 원격 저장소와 연결을 해주었지만,
아직 원격 저장소에 있는 파일들을 가져오지는 않은 상태입니다.
3-1) git pull
$ git pull origin main
remote: Enumerating objects: 3, done.
remote: Counting objects: 100% (3/3), done.
remote: Total 3 (delta 0), reused 0 (delta 0), pack-reused 0
Unpacking objects: 100% (3/3), 864 bytes | 123.00 KiB/s, done.
From https://github.com/rlwhd0716/MyRepository
* branch main -> FETCH_HEAD
* [new branch] main -> origin/main
원격저장소(origin)의 README 파일을 가져왔습니다.
여기까지 진행하면 git clone 상태와 동일한 상태가 됩니다.
3-2) git add, commit
이제 README 파일을 수정하고 원격저장소에 저장해 보겠습니다.
# MyRepository
깃 사용법
git status로 상태를 확인해 보면,
$ git status
On branch main
Changes not staged for commit:
(use "git add <file>..." to update what will be committed)
(use "git restore <file>..." to discard changes in working directory)
modified: README.md
no changes added to commit (use "git add" and/or "git commit -a")수정된 파일이 있다고 보여줍니다.
(git bash를 사용하게 되면 빨간색으로 보이게 됩니다.)
git add로 로컬저장소 git에 파일을 추가해 줍니다.
$ git add README.md
$ git status
On branch main
Changes to be committed:
(use "git restore --staged <file>..." to unstage)
modified: README.md(마찬가지로 git bash를 사용하게 되면 초록색으로 보이게 됩니다.)
파일을 추가했으니 commit을 해주어야 합니다.
$ git commit -m 'update README'
[main 20cb447] update README
1 file changed, 3 insertions(+), 1 deletion(-)
$ git status
On branch main
nothing to commit, working tree clean상태를 확인해 보면 working tree에 더 이상 없다고 보입니다.
3-3) git push
마지막으로 수정한 파일을 원격저장소에 저장해 보겠습니다.
$ git push origin main
Enumerating objects: 5, done.
Counting objects: 100% (5/5), done.
Writing objects: 100% (3/3), 277 bytes | 277.00 KiB/s, done.
Total 3 (delta 0), reused 0 (delta 0), pack-reused 0
To https://github.com/rlwhd0716/MyRepository.git
0da7657..20cb447 main -> maingit push를 사용해 이때까지 commit 된 수정내역들을 저장하게 됩니다.
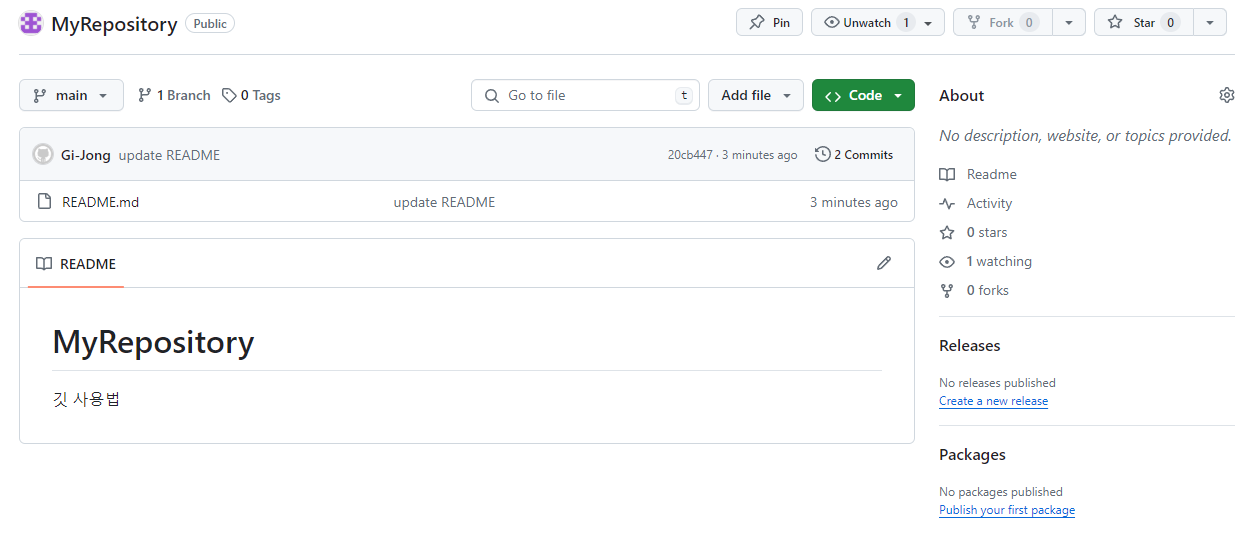
원격저장소를 확인해 보면 아까 수정한 '깃 사용법'이라는 단어가 추가되었습니다.
4. Android 프로젝트 생성 및 저장
저는 안드로이드 프로젝트를 한번 저장소에 push 해보겠습니다.
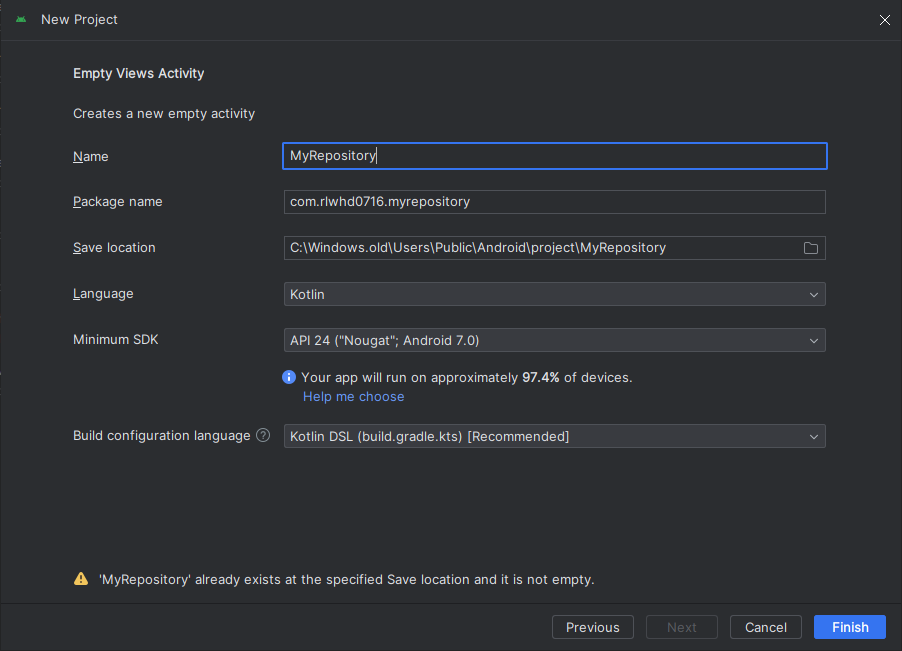
프로젝트 또한 저장소 이름과 동일하게 만들어주면 다른 설정 없이 쉽게 git 저장소를 활용할 수 있습니다.
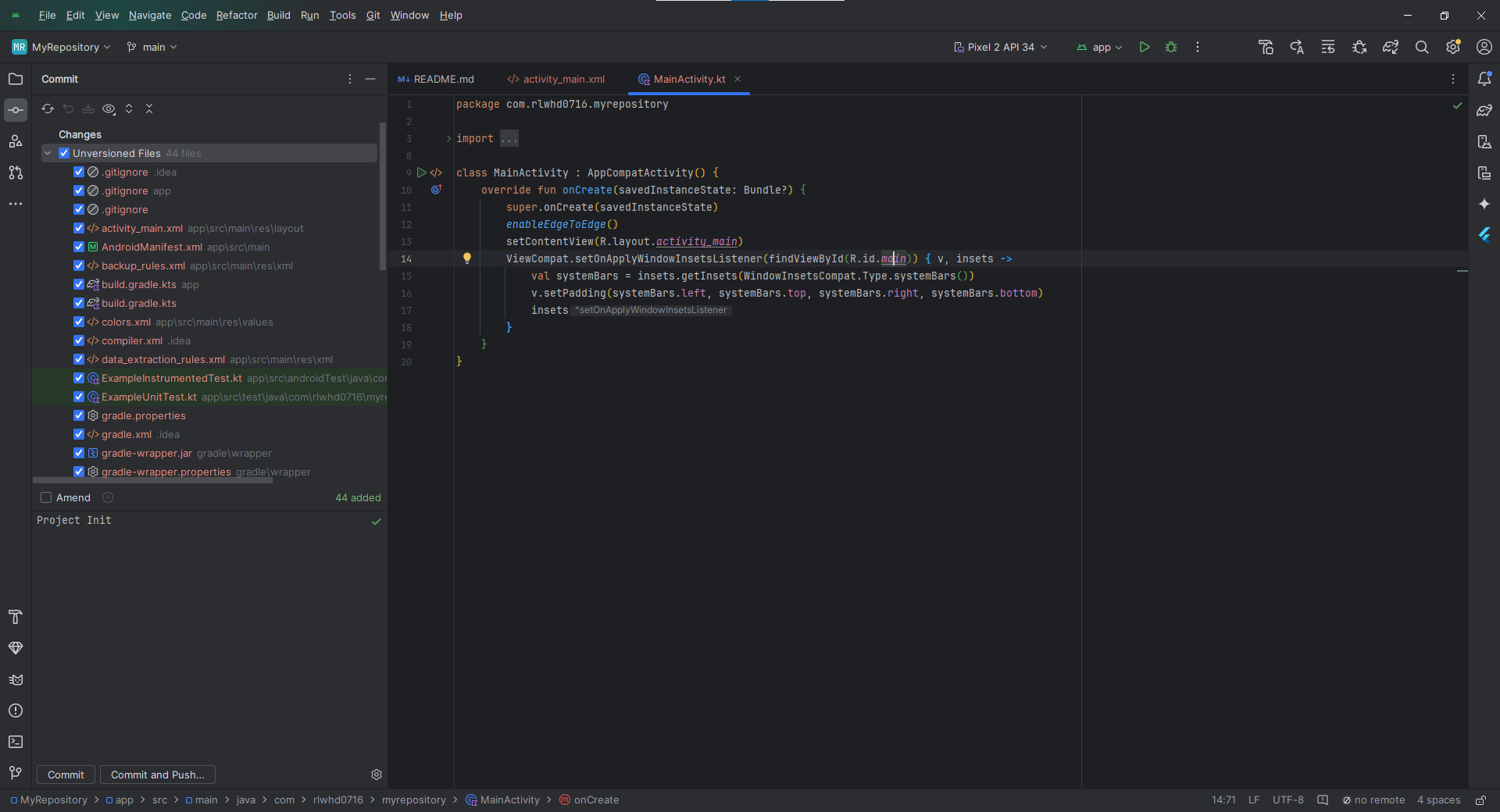
원격저장소에도 정상적으로 push 된 모습을 보실 수 있습니다.
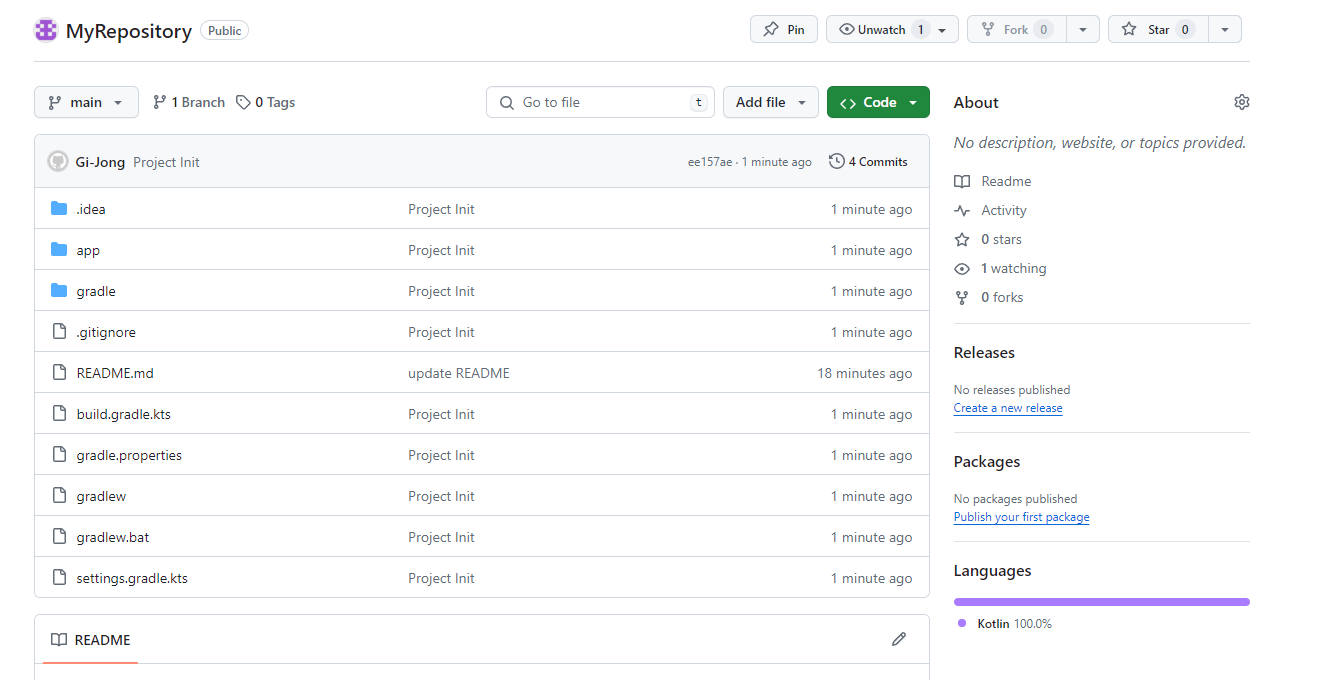
안드로이드 이외에도 당연히 깃허브 저장소 사용이 가능합니다.
잘만 사용한다면 본인 개인 저장소는 물론, 여러 명이 협업 시 아주 유용하게 사용할 수 있습니다.
긴 글 읽어주셔서 감사하고 글은 이만 여기에서 마무리하도록 하겠습니다 :)
- Total
- Today
- Yesterday
- 아이폰앱개발
- IOS
- 음성재생
- Swift
- gem update
- 스위프트
- Android
- Java
- 아이폰
- toml
- Xcode
- 격파르타 장점
- FLUTTER
- 변수
- 함수
- ~=
- rotation
- 연산자
- 격파르타 합격후기
- dart
- Kotlin
- rotate
- .toml
- 코틀린
- 격파르타 후기
- 안드로이드
- 자바
- NoAnimation
- sqld 자격증 합격
- 버전카타로그
| 일 | 월 | 화 | 수 | 목 | 금 | 토 |
|---|---|---|---|---|---|---|
| 1 | 2 | 3 | 4 | 5 | ||
| 6 | 7 | 8 | 9 | 10 | 11 | 12 |
| 13 | 14 | 15 | 16 | 17 | 18 | 19 |
| 20 | 21 | 22 | 23 | 24 | 25 | 26 |
| 27 | 28 | 29 | 30 |
